Databricks ノートブックとファイル エディターの操作
この記事では、キーボード ショートカット、コードの提案とオートコンプリート、変数の検査、コードの折りたたみなど、Databricks ノートブックとファイル エディターの操作に役立つ関数について説明します。 ノートブックまたはファイルエディターを使用する場合、Databricks Assistant を使用してコードの生成、説明、デバッグを行うことができます。 詳細については、「 Databricks Assistant からコーディングのヘルプを取得する 」を参照してください。
エディターのテーマから選択できます。 表示 > エディタのテーマ を選択し、メニューから選択します。
コマンド パレット
ノートブックでは、コマンドパレットを使用してアクションをすばやく実行できます。ノートブック アクションのパネルを開くには、ワークスペースの右下隅にある [ ] をクリックするか、ショートカット Cmd + Shift + P (MacOS の場合) または Ctrl + Shift + P (Windows の場合) を使用します。

セル実行ミニマップ
ノートブックの実行ステータスの概要を視覚的に把握するには、セル実行ミニマップを使用します。ミニマップは右余白に表示され、各実行可能セルのステータスバーが表示されます。
ステータスバーは、次の実行状態を示します。
- ライトグレー: セルは静的です。
- 濃い灰色: セルはスキップされるか、実行のためにキューに入れられます。
- 可動バー付きのライトグレー:セルは現在実行中です。
- 緑: セルはエラーなしで正常に実行されました。
- 赤: セルがエラーで失敗しました。
ミニマップを操作するには:
- ミニマップにカーソルを合わせると、実行可能セルのリスト、そのタイトル、および実行状態が表示されます。
- エントリをクリックすると、ノートブック内のそのセルに直接ジャンプします。
- [ 最後の実行セルに移動 ] または [ 最初に失敗したセルに移動 ] をクリックして、最後に実行されたセルまたは最初に失敗したセルに移動します。
ミニマップは、実行の進行状況を一目で追跡し、デバッグや開発中にすばやく移動するのに役立ちます。

テキストの検索と置換
ノートブック内のテキストを検索して置換するには、キーボードショートカット Cmd + F (Mac) または Ctrl + F(Windows) を使用するか、[ 編集] > [検索] をクリックして [ 検索 ] ダイアログボックスを開きます。検索するテキストを入力します。現在の一致はオレンジ色で強調表示され、他のすべての一致は黄色で強調表示されます。ネイティブブラウザ検索にアクセスするには、 Cmd + F (Mac) または Ctrl + F(Windows) をもう一度押します。
をクリックして、[ 置換] オプションを開きます。代わりに使用するテキストを入力します。現在の一致を置き換えるには、[ 置換] をクリックします。ノートブック内のすべての一致を置き換えるには、[ すべて置換] をクリックします。
一致間を移動するには、[ ] (前の一致) または
(次の一致) をクリックします。
Shift + Enter と Enter を押して、それぞれ前と次の試合に移動することもできます。
検索と置換ツールを閉じるには、をクリックするか、 esc キーを押します。
変数検査
SQL または Python ノートブックで定義された変数に関する情報を表示するには、変数名の上にカーソルを置きます。 Python 変数の調査には、Databricks Runtime 12.2 LTS 以上が必要です。

変数エクスプローラーを参照してください。
定義に移動
Python ノートブックがコンピュート リソースにアタッチされている場合、変数、関数、または %run ステートメントの背後にあるコードの定義にすばやく移動できます。これを行うには、変数名または関数名を右クリックし、[ 定義に移動 ] または [定義をピーク ] をクリックします。
macOS では Cmd キー、Windows では Ctrl キーを押したまま、変数名または関数名にカーソルを合わせます。 定義が見つかった場合、名前はハイパーリンクに変わります。
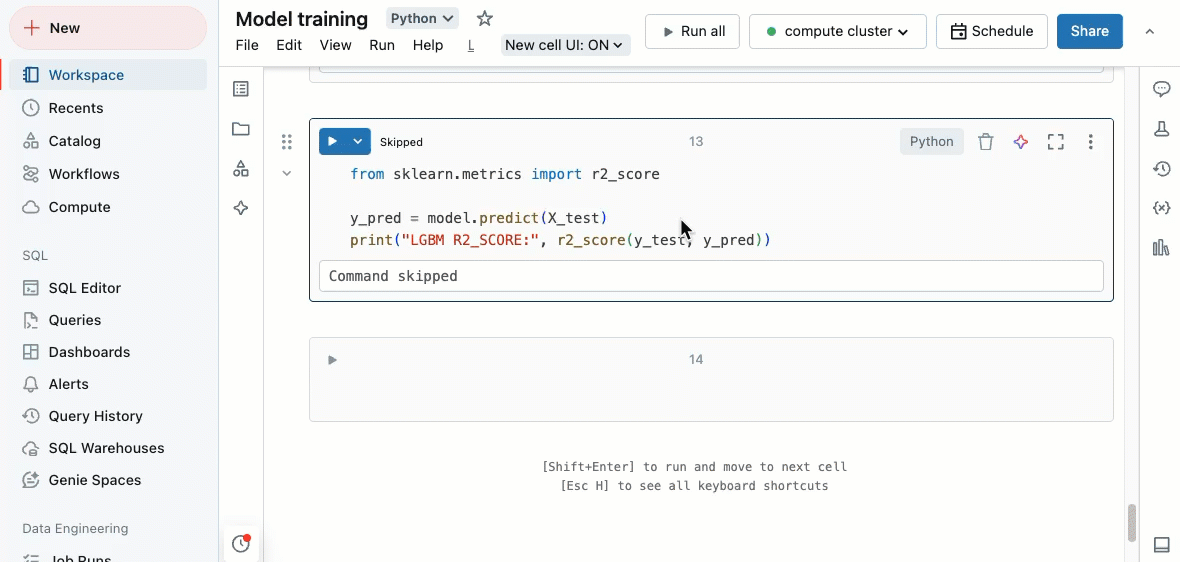
"定義に移動" 機能は、Databricks Runtime 12.2 LTS 以降で使用できます。
コードの折りたたみ
コード フォールディングを使用すると、コードの一部を一時的に非表示にすることができます。 これは、長いコードブロックを操作するときに、作業中のコードの特定のセクションに集中できるため便利です。
コードを非表示にするには、セルの左端にカーソルを置きます。 下向きの矢印は、コードの一部を非表示にできる論理ポイントに表示されます。 矢印をクリックして、コードセクションを非表示にします。 矢印をもう一度クリック (右を指しています) をクリックして、コードを表示します。

キーボード ショートカットなどの詳細については、 VS Code のドキュメントを参照してください。
マルチカーソルのサポート
ビデオに示すように、複数のカーソルを作成して、同時編集を容易にすることができます。

1つのセルに複数のカーソルを作成するには:
- macOSでは、
Optionキーを押しながら各場所をクリックしてカーソルを追加します。 - Windows では、
Altキーを押しながら各場所をクリックしてカーソルを追加します。 - ショートカットを変更するオプションもあります。 マルチカーソルと列選択のショートカットを変更するを参照してください。
macOSでは、キーボードショートカットの Option+Command+上矢印キーまたは下矢印キーを使用して、垂直方向に揃えられた複数のカーソルを作成できます。
列 (ボックス) の選択
列内の複数のアイテムを選択するには、キャプチャする領域の左上にある をクリックします。 そうしたら:
- macOS では、
Shift+Optionを押しながら右下にドラッグして、1 つ以上の列をキャプチャします。 - Windows では、
Shift+Altを押しながら右下にドラッグして、1 つ以上の列をキャプチャします。 - ショートカットを変更するオプションもあります。 マルチカーソルと列選択のショートカットを変更するを参照してください。

マルチカーソルと列選択のショートカットを変更してください
別のショートカットは、マルチカーソルと列(ボックス)の選択に使用できます。 代替選択では、ショートカットは次のように変化します。
-
1つのセルに複数のカーソルを作成するには:
- macOSでは、
Cmdキーを押しながら各場所をクリックしてカーソルを追加します。 - Windows では、
Ctrlキーを押しながら各場所をクリックしてカーソルを追加します。
- macOSでは、
-
列内の複数のアイテムを選択するには、キャプチャする領域の左上にある をクリックします。 そうしたら:
- macOS では、
Optionキーを押しながら右下にドラッグして、1 つ以上の列をキャプチャします。 - Windows では、
Altキーを押しながら右下にドラッグして、1 つ以上の列をキャプチャします。
- macOS では、
代替ショートカットを有効にするには、次の操作を行います。
- ワークスペースの右上にあるユーザー名をクリックし、ドロップダウンリストの 設定 をクリックします。
- 設定 サイドバーで、 開発者 を選択します。
- コード エディター セクションで、 マルチカーソル クリックのキー修飾子 設定をmacOS の場合は Cmd に、Windows の場合は Ctrl に変更します。
代替ショートカットを有効にしても、垂直方向に揃えられた複数のカーソルを作成するためのキーボード ショートカットは変更されません。
データを参照
スキーマ ブラウザーを使用して、ノートブックで使用できる Unity Catalog オブジェクトを調べます。 ノートブックの左側にあるをクリックし、スキーマブラウザを開きます。
「For you 」ボタンには、現在のセッションで使用したオブジェクト、または以前にお気に入りとしてマークしたオブジェクトのみが表示されます。
フィルタ ボックスにテキストを入力すると、入力したテキストを含むオブジェクトのみが表示されるように表示が変わります。現在開いているオブジェクト、または現在のセッションで開かれていたオブジェクトのみが表示されます。 フィルター ボックスでは、ノートブックで使用可能なカタログ、スキーマ、テーブル、ボリュームの完全な検索は行われません。
ケバブメニューを開くには、次に示すようにオブジェクトの名前にカーソルを合わせます。

オブジェクトがテーブルの場合は、次の操作を実行できます。
- セルを自動的に作成して実行し、テーブル内のデータのプレビューを表示します。テーブルのケバブメニューから「 新しいセルでプレビュー 」を選択します。
- カタログ、スキーマ、またはテーブルをカタログ エクスプローラで表示します。 ケバブメニューから「 カタログエクスプローラーで開く 」を選択します。 新しいタブが開き、選択したオブジェクトが表示されます。
- カタログ、スキーマ、またはテーブルへのパスを取得します。 オブジェクトのケバブメニューから コピー...パス を選択します。
- テーブルをお気に入りに追加します。 テーブルのケバブメニューから お気に入りに追加 を選択します。
オブジェクトがカタログ、スキーマ、またはボリュームの場合は、オブジェクトのパスをコピーするか、カタログエクスプローラーで開くことができます。
テーブル名または列名をセルに直接挿入するには、以下を実行します。
- 名前を入力したい場所のセルでカーソルをクリックします。
- スキーマブラウザでテーブル名または列名の上にカーソルを移動します。
- オブジェクトの名前の右側に表示される二重矢印
をクリックします。
WebターミナルとDatabricks CLIを使用する
ノートブックでWebターミナルを開くには、右側のサイドバーの下部にあるターミナルアイコン をクリックします。
Databricks Runtime 15.0以降では、WebターミナルのDatabricks CLIをノートブックで使用できます。要件と使用方法については 、 Databricks Webターミナルの実行 シェル コマンド を参照してください。
ノートブックセルから CLI を使用することはできません。 ノートブックでは、 %sh databricks ... のようなコマンドは Databricks Runtime 15.0 以降では機能しません。
パーソナライズされたオートコンプリート
オートコンプリートは、コードセグメントを入力すると自動的に入力します。完成可能なオブジェクトには、型、クラス、オブジェクトのほか、SQL データベース、テーブル名、構造体、マップ、配列、 クエリ スニペットが含まれます。SELECT *を使用する共通テーブル式 (CTE) を参照する場合、オートコンプリートは、基になるテーブル構造に基づいて列の推奨事項を提供します。Databricks は、Unity Catalog のメタデータと使用状況を使用して、提案をパーソナライズします。
- Pythonセルの場合、オートコンプリートを機能させるにはノートブックをコンピュート リソースにアタッチする必要があり、コンプリート オブジェクトを定義するすべてのセルを実行する必要があります。
- セルが SQL の場合、オートコンプリートは、ノートブックがコンピュート リソースにアタッチされていない場合でも、キーワードと基本的な構文を提案します。
- ワークスペースが Unity Catalog で有効になっている場合、オートコンプリートでは、Unity Catalog 内のテーブルのカタログ名、スキーマ名、テーブル名、および列名も提案されます。
- ワークスペースが Unity Catalogに対して有効になっていない場合は、テーブル名または列名を提案するために、ノートブックを汎用コンピュート リソースまたは SQLウェアハウス にアタッチする必要があります。
オートコンプリートの候補は、セルに入力すると自動的に表示されます。 上矢印キーと下矢印キー、またはマウスを使用して候補を選択し、 タブ または Enter キーを押して選択内容をセルに挿入します。
R ノートブックのサーバー オートコンプリートは、コマンドの実行中にブロックされます。
オートコンプリートはデフォルトで有効になっていますが、 ユーザー設定で無効にすることができます。
- オートコンプリートの候補をオフにするには、 入力時にオートコンプリート を切り替えます。 オートコンプリートがオフの場合、 Ctrl + Space を押すとオートコンプリートの候補を表示できます。
- Enter キーがオートコンプリート候補を挿入しないようにするには、 Enter キーでオートコンプリート候補を受け入れます を切り替えます。
ブラケットのマッチング
括弧、角括弧、または中括弧の近くをクリックすると、その文字とそれに対応する括弧がハイライト表示されます。

Python エラーの強調表示

パートナーによる AI 機能が有効になっているワークスペースでは、AI による提案のために 「アシスタントで修正」 を選択することもできます。
Databricks ノートブックでは、次のエラーの強調表示がサポートされています。
- Python 構文エラーの強調表示 : Python コード セルの構文エラーは赤で強調表示されます。可能であれば、アシスタントが迅速な解決策を提案します。これは、 Databricks Runtime 12.1 以降を実行しているコンピュート、またはサーバレス コンピュートでサポートされています。 シンタックスエラーの強調表示は、
pyproject.tomlファイルで設定できます。「Python 構文の強調表示を構成する」を参照してください。 - Python 形式のエラーの強調表示 : Python コードの書式設定のエラーと警告は、重大度に応じて黄色または赤で下線が引かれます。これは、予期しないインデント、長い行の長さなどの書式設定の問題を特定するのに役立ちます。構文の警告にカーソルを合わせると、詳細情報が表示されます。これは、 Databricks Runtime 12.1 以降を実行しているコンピュート、またはサーバレス コンピュートでサポートされています。
- Python の型エラーの強調表示 : 型チェックにより、Python プロジェクトと PySpark プロジェクトのコードの品質、読みやすさ、保守性を向上させることができます。型チェッカーは、コードが実行される前に、存在しない属性、欠落している引数、および関数呼び出しの不一致に関連するエラーにフラグを立てることができます。強調表示された警告にカーソルを合わせると、詳細情報が表示されます。これは、 Databricks Runtime 16.0 以降を実行しているコンピュート、またはサーバレス環境 2 でサポートされています。
Python エラーの強調表示を有効にする
エラーの強調表示を有効または無効にするには、次の操作を行います。
- ワークスペースの右上にあるユーザー名をクリックし、ドロップダウンリストの 設定 をクリックします。
- 設定 サイドバーで、 開発者 を選択します。
- Python 構文エラーの強調表示 ( コード エディター の下)、 Python 形式のエラーの強調表示 ( 実験的な機能 の下)、 Python タイプのエラーの強調表示 ( 実験的な機能 の下) の設定を切り替えます。
Python 構文の強調表示を構成する
16.4 以上またはサーバレス環境 version 3 以上を実行しているコンピュート にノートブックが接続されている場合、Databricks Runtimepyproject.toml ファイルを作成することでシンタックスハイライトの動作をカスタマイズできます。特定のノートブックでは、ワークスペース ファイル システム内の直接の祖先パスに最も近い pyproject.toml ファイルが使用されます。先祖パスに見つからない場合は、現在のユーザーのホームフォルダーにある pyproject.toml ファイルが使用されます。
たとえば、パスが a/b/c/d/notebook.py のノートブックがあり、a/b/pyproject.toml と a/b/c/pyproject.toml に pyproject.toml ファイルがある場合は、2 番目のファイルの方が近いため、2 番目のファイルが使用されます。/a/b/c/e/pyproject.toml にある pyproject.toml ファイルは、 直接 の祖先パスにないため、考慮されません。
Databricks では、 pyproject.toml ファイルに標準構文を使用します。たとえば、 Ruff のドキュメント を参照して、 pyproject.toml ファイルを使用して Ruff linter を構成する方法を確認できます。
現在、Databricks は、pyproject.tomlによるリンティングの ruff、 pylint、 pyright 、 flake8 の構成のみをサポートしています。
リンターを有効にするには、 pyproject.toml ファイルに [tool.<name-of-linter>] ブロックが必要です。
リンターを明示的に無効にするには、次のブロックを追加します。
[tool.<name-of-linter>]
disabled=true
Databricks で記述された構文強調表示ルールを、次のようなブロックで無効にすることもできます。
[tool.databricks]
disabled_rules = ['DB01', 'DB03']
Flake8 は異なる形式の設定を期待しているため、Flake8 の設定を文字列として渡す必要があります。
[tool.flake8]
config = """ \
[flake8] \
extend_ignore = E303 \
"""
SQLフォーマットのカスタマイズ
SQL フォーマットの設定は、新しい SQL エディタとノートブックエディタでカスタマイズできます。 表示 > 開発者設定 をクリックします。 SQL Format まで下にスクロールして、設定を指定します。

キーボードショートカットを使用する
キーボードショートカットを表示するには、 「ヘルプ」>「キーボードショートカット」 を選択します。使用できるキーボードショートカットは、カーソルがコードセルにあるか(編集モード)、そうでないか(コマンドモード)によって異なります。
以下の表は、使用可能なキーボードショートカットを示しています。
編集モードのショートカット
関数 | MacOSショートカット | Windows ショートカット |
|---|---|---|
[コマンド] モードに切り替え |
|
|
コマンドを実行して新規セルを下に挿入 |
|
|
上にセルを挿入 |
|
|
下にセルを挿入 |
|
|
前/次のセルに移動 |
|
|
カーソル位置でセルを分割 |
|
|
現在の行を削除 |
|
|
現在のセルを削除 |
|
|
上または前のセルに移動 |
|
|
下または次のセルに移動 |
|
|
オートコンプリート |
|
|
自動アシスタントによるオートコンプリート |
|
|
インラインアシスタント |
|
|
パラメーターのヒント |
|
|
Docstring |
|
|
複数のカーソル |
|
|
列 (ボックス) 選択 |
|
|
インデント/インデント解除の選択 |
|
|
入力を取り消し |
|
|
変更を取り消し |
|
|
行コメントの切り替え |
|
|
行コメントを追加 |
|
|
行コメントを削除 |
|
|
マルチカーソル編集 |
|
|
フォントサイズを拡大 |
|
|
フォントサイズを縮小 |
|
|
コマンドモードのショートカット
関数 | Mac OS のショートカット | Windows ショートカット |
|---|---|---|
[編集] モードに切り替え |
|
|
選択したセルの実行をキャンセル |
|
|
実行をキャンセル (プロンプトは省略) |
|
|
現在のセルを削除 |
|
|
現在のセルを削除 (プロンプトは省略) |
|
|
最初のセルに移動 |
|
|
最後のセルに移動 |
|
|
セルの切り取り/削除を元に戻す |
|
|
現在のセルをコピー |
|
|
現在のセルを切り取り |
|
|
セルを貼り付け |
|
|
上にセルを挿入 |
|
|
下にセルを挿入 |
|
|
セルの出力を切り替え |
|
|
セルのタイトルの切り替え |
|
|
下にスクロール |
|
|
上にスクロール |
|
|
キーボードショートカットメニューを切り替える |
|
|
下のセルとマージ |
|
|
前のセルに移動 |
|
|
次のセルに移動 |
|
|
隣接セルを選択範囲に追加 |
|
|
すべてのセルを選択 |
|
|
複数セルを選択 |
|
|
行番号の切り替え |
|
|
セル見出しを展開/折りたたむ |
|
|
共有ショートカット
関数 | MacOSショートカット | Windows ショートカット |
|---|---|---|
コマンドパレットを切り替える |
|
|
検索 |
|
|
以下の通り置き換えます。 |
|
|
コードをフォーマット |
|
|
コマンドを実行して次のセルに移動 |
|
|
選択済みコマンドを実行する |
|
|
セルをデバッグ |
|
|
デバッガー:続行 |
|
|
デバッガー:次の行 |
|
|
デバッガー:ステップイン |
|
|
デバッガー:ステップアウト |
|
|
すべてのコマンドを実行する |
|
|
上のコマンドをすべて実行(このセルは含まない) |
|
|
以下のすべてのコマンドを実行 |
|
|
状態と出力をクリア |
|
|
選択したテキストまたはアクティブなステートメントを実行する |
|
|
アクティブなSQLステートメントを実行 |
|
|
上にセルを移動 |
|
|
下にセルを移動 |
|
|
コメントパネルを切り替え/コメントを追加 |
|
|
ワークスペースパネルを切り替え |
|
|
カタログパネルを切り替え |
|
|
アシスタントパネルを切り替え |
|
|
フォーカスモードを切り替え |
|
|
現在のタブを閉じる |
|
|
新しいタブを作成 |
|
|
左のタブに切り替え |
|
|
右のタブに切り替え |
|
|
すべてのタブを閉じる |
|
|