ダッシュ ボード
ダッシュボードを使用して、データの視覚化を作成し、レポートをチームと共有できます。AI/BI ダッシュボードには、 AI支援オーサリング、拡張された視覚化ライブラリ、および合理化された構成エクスペリエンスが備わっているため、データを共有可能な知見にすばやく変換できます。 ダッシュボードを公開すると、ワークスペースへのアクセス権がない場合でも、Databricks アカウントに登録されているすべてのユーザーとダッシュボードを共有できます。「ダッシュボードの共有」を参照してください。
- Databricks では、AI/BI ダッシュボード (旧称 Lakeview ダッシュボード) の使用を推奨しています。以前のバージョンのダッシュボード (以前は Databricks SQL ダッシュボードと呼ばれていました) は、 レガシ ダッシュボード と呼ばれるようになりました。2025 年 4 月 7 日以降、新しいレガシーダッシュボードを作成またはクローンすることはできなくなりました。
- 移行ツールまたは REST API を使用して、従来のダッシュボードを変換します。
- 組み込み移行ツールの使用手順については、「レガシーダッシュボードをAI/BIダッシュボードに複製する」を参照してください。
- API を使用してレガシーダッシュボードを移行する手順については、 ダッシュボードの移行 を参照してください。
- ダッシュボードの移行を参照してください POST /api/2.0/Lakeview/dashboards/migrate エンドポイント の REST API リファレンスを参照してください。
AI/BI ダッシュボードには、次のコンポーネントがあります。
- データ : データ タブでは、ダッシュボードで使用するデータセットを定義できます。 データセットは、UI または API を使用してデータセットを共有、インポート、またはエクスポートするときにダッシュボードにバンドルされます。
- キャンバス : キャンバス タブは、複数ページのレポートに整理できます。 ダッシュボード エディターは、視覚化、フィルター、テキスト、画像などのウィジェットを追加することで、ダッシュボードを作成および構成できます。
各ダッシュボードに保持できるデータセット、ページ、ウィジェットの数については、 「 ダッシュボードの制限 」を参照してください。
ダッシュボードの表示と整理
ダッシュボードには、ワークスペースブラウザーから他の Databricks オブジェクトと共にアクセスできます。
-
サイドバーの
ワークスペース をクリックして、ワークスペースブラウザからダッシュボードを表示します。ダッシュボードは、デフォルトでは
/Workspace/Users/<username>ディレクトリに保存されます。 ユーザーは、ダッシュボードをワークスペースブラウザーで他の Databricks オブジェクトと共にフォルダーに整理できます。 ワークスペース ブラウザーを参照してください。 -
ダッシュボードのリストページを表示するには、サイドバーの「
ダッシュボード 」をクリックします。
デフォルトでは、ダッシュボードのリストページには、アクセス権を持つダッシュボードが時系列の逆順でソートされて表示されます。 検索バーにタイトルを入力してリストをフィルタリングしたり、期間内に最終変更日でフィルタリングしたり、所有者でフィルタリングしたりできます。
-
ダッシュボードのタイトルをクリックして開きます。 ダッシュボードが以前に公開されていた場合は、公開されたバージョンが開きます。 それ以外の場合は、ドラフトダッシュボードが開きます。
新しいダッシュボードを作成する
ダッシュボードのリストページから新しいダッシュボードを作成するには、ページの右上隅の近くにある 作成 をクリックします。
ダッシュボードの削除
ダッシュボードを削除するには:
- 下書きダッシュボードを開きます。
- クリック
ダッシュボードの右上隅にあるケバブ メニュー。
- [ファイル操作] > [ゴミ箱に移動] を クリックします。
ゴミ箱フォルダの内容は、 30 日 後に自動的に完全削除されます。
また、ワークスペース フォルダー内の場所からダッシュボードを整理および削除することもできます。オブジェクトの削除を参照してください。
ダッシュボードの下書き作成と共同作業
新しいダッシュボードは下書きとして開きます。下書きダッシュボードへの変更は自動的に保存されますが、公開済みバージョンが存在する場合は、そのバージョンと自動的に同期されません。ダッシュボードの公開の詳細については、「 ダッシュボードの公開」を参照してください。
編集を破棄してドラフトを最後に公開したバージョンに戻すには、ダッシュボードの右上隅にある ケバブメニューをクリックし、[ 変更を破棄 ]をクリックします。
ワークスペース内のユーザーと下書きを共有することで、下書きの共同作業を行うことができます。アクセス権を持つユーザーは、独自の資格情報を使用してダッシュボードを操作します。ドラフトダッシュボードをワークスペース外部のユーザーと共有することはできません。権限レベルの詳細については、 「ダッシュボード ACL」を参照してください。
ダッシュボードを公開する
ダッシュボードを公開すると、現在の下書きのクリーンなコピーが作成されます。発行元のコンピュート資格情報は、公開されたダッシュボードに埋め込まれ、更新を開始したユーザーまたはサービスに関係なく、後続のすべての更新の処理に使用されます。 ダッシュボードを公開するには、少なくとも「CAN EDIT」権限が必要です。
公開後、公開したバージョンは、下書きに変更を加えた場合でも、再度公開するまで変更されません。公開されたコピーに影響を与えることなく、ドラフト バージョンに変更や改善を加えることができます。アクセス権を持つ登録ユーザーは、公開されたバージョンを表示でき、存在する場合はサブスクライバーには引き続きEメールとして送信されます。 ダッシュボードへのアクセスの管理の詳細については、「 ダッシュボードの共有」を参照してください。
公開されたダッシュボードはバージョン管理されていないため、バージョン管理には使用しないでください。ドラフトダッシュボードを最後に公開されたバージョンに戻すことができます。「ダッシュボードで下書きと共同作業を行う」を参照してください。
公開するときは、次のいずれかのオプションを選択します。
- データ共有権限 (デフォルト) : 閲覧者はパブリッシャーのデータ権限を使用してクエリを実行します。これにより、ユーザーは、基礎となるデータに直接アクセスできない場合でもダッシュボードを表示できます。これにより、直接アクセスを許可されていないユーザーにデータが公開される可能性があります。これはデフォルトのオプションです。
- 個人データの許可 :
- 閲覧者は独自の資格情報を使用してクエリを実行します。データ権限によって、表示できる結果が決まり、基礎となるデータにアクセスできる必要があります。
- コンピュートへのアクセスは常に発行者の資格情報によって付与されます。
すべてのダッシュボード閲覧者は、資格情報の設定に関係なく、ダッシュボードにアクセスするために認証を受ける必要があります。資格情報の設定を変更するには、更新した選択内容でダッシュボードを再公開します。
選択する設定に関する推奨事項については、 公開されたダッシュボードの共有 を参照してください。
ダッシュボードを公開するには、次の手順を実行します。
- ダッシュボードを開きます。 ダッシュボードが以前に公開されている場合は、公開されたバージョンが開きます。 必要に応じて、ページの上部にあるスイッチャーを使用して、現在のドラフトバージョンを確認します。
- 「 公開 」をクリックします。 [発行] ダイアログが表示されます。
- 公開されたダッシュボードに使用する資格情報を選択します。データの権限を共有して共有するかどうかを選択できます。
- (オプション) ダッシュボード閲覧者に更新についての電子メール通知を送信する場合は、 「閲覧者に通知」 を選択します。 デフォルトでは、意図しない通知を防ぐため、このオプションはオフになっています。
- 「 公開 」をクリックします。 ダッシュボードを初めて公開する場合は、 共有 ダイアログが開き、公開されたダッシュボードを共有するように求められます。 共有の詳細と推奨事項については、「ダッシュボードの共有」を参照してください。
公開済みのダッシュボードにアクセスするには、ダッシュボードの上部にあるドロップダウンメニューで 公開済み をクリックします。

サービスプリンシパルを使用してダッシュボードを公開および共有する
REST API使用して、サービスプリンシパルに関連付けられた共有データ権限を持つダッシュボードを公開および共有します。 サービスプリンパルシのセキュリティを使用してAPI呼び出しを実行すると、ユーザーはサービスプリンシパルの権限に基づいてデータにアクセスします。 これにより、直接データまたはコンピュート権限を持たないユーザーがダッシュボードと実行クエリを表示できるようになります。 ユーザーは Databricks アカウントに登録されている必要があります。REST API を使用してダッシュボードを管理する方法の詳細については、REST API リファレンスのLakeview を参照してください。
公開されたダッシュボードをダウンロードする
公開されたダッシュボードが読み込まれたら、次の手順を使用して PDF としてダウンロードします。
- ダッシュボードの右上隅付近にある
をクリックします。
- 「 PDFとしてダウンロード 」をクリックします。
データセットを定義する
[ データ ] タブを使用して、ダッシュボードの基になるデータセットを定義します。
データセットは、次のいずれかとして定義できます。
- 1つまたは複数のテーブルまたはビューに対する新しいクエリ。
- Unity Catalog テーブルまたはビュー。
アセット選択ダイアログでテーブルまたはビューを選択するときに、アセットの上にマウスを置くと、所有者や最終更新時刻などのスキーマとメタデータをプレビューできます。これは、ダッシュボードに適切なデータ ソースをすばやく特定するのに役立ちます。
すべてのデータセットはクエリによって定義されます。ほとんどのテーブルとビューでは、そのデータセットのデフォルトのクエリは、テーブルまたはビューの SELECT * ステートメントです。クエリを変更してデータセットを絞り込むことができます。メトリクスビューの場合、ビュー定義は編集できません。 ただし、カスタム計算を追加して、ダッシュボードの新しいメジャーとディメンションを視覚化することはできます。カスタム 計算とはを参照してください。
複数のデータセットを作成するには、クエリを追加するか、追加のテーブルまたはビューを選択します。 データセットの表示順序を調整するには、データセットの名前を目的の位置にドラッグアンドドロップします。
データセットクエリによって返されるすべてのデータは、すべてのフィールドまたは行がビジュアライゼーションに表示されるわけではない場合でも、ダッシュボードビューアからアクセスできます。機密データの公開を避けるために、SQL のスコープは慎重に行ってください。明示的な列選択、 WHERE 句、およびパラメーターを使用して、目的のデータのみがデータセットに含まれるようにします。「 SQL を使用してデータセットの結果を制限する」を参照してください。
データセット エディターでクエリを書式設定するには、エディター内で右クリックし、[ ドキュメントの書式設定 ] を選択します。SQL クエリの形式をカスタマイズするには、「 カスタム形式の SQL ステートメント」を参照してください。
ダッシュボード データセットの作成と管理の詳細については、ダッシュボード データセットの作成と管理を参照してください。
キャンバスにページ、ビジュアライゼーション、テキスト、フィルターを追加します
キャンバス タブを使用して、ダッシュボードを作成します。ビジュアライゼーション、テキスト、およびフィルター ウィジェットを各ページに追加できます。 複数のページを使用して、コンテンツのプレゼンテーションを整理し、スクロールを最小限に抑え、ダッシュボードの読みやすさを向上させます。 各ページの下部にあるツールバーを使用して、ビジュアライゼーション、テキスト ボックス、フィルターなどのウィジェットを追加します。
複数ページのレポートを作成する
新しいダッシュボードは、 「無題のページ」 という名前の単一のページから始まります。ページの名前を編集するには、タイトルをダブルクリックし、テキスト フィールドに新しい名前を入力します。名前の競合は、タイトルに番号を追加することで自動的に解決されます。ページ制限については、 「ダッシュボードの制限」を参照してください。
ページ上のコンテンツを表示するには、タイトルをクリックして選択します。
ページの追加と削除
新しいページを追加するには:
- キャンバス上の現在のページタイトルの右側にある
をクリックします。 デフォルトでは、新しいページの名前は 無題のページ です。
- (オプション)ページタイトルをダブルクリックし、新しい名前を入力してページの名前を変更します。
ページを削除するには:
- ページタイトルの右側にある
ケバブメニューをクリックします。
- ページを削除するには 削除 をクリックしてください。
ページを削除すると、そのページ上のすべてのウィジェットも削除されます。 すべてのページを削除した場合は、[ ページを作成 ] をクリックしてダッシュボードの作成を再開します。
ページのクローン作成
ページをクローンするには:
- ページタイトルをクリックして選択します。
- タイトルタイルの
をクリックし、 クローン をクリックします。
新しいページは、すべてのウィジェットを含む元のページの正確なコピーです。 基になるデータセットは変更されません。
![ページのクローンを作成する方法を示す gif。 ユーザーがページタイトルをクリックし、ケバブメニューを開き、[クローン] を選択すると、複製ページが表示されます。](https://assets.docs.databricks.com/_static/images/dashboards/clone-page.gif)
ビジュアライゼーション
キャンバス上のページに視覚化ウィジェットを追加して、視覚化を作成します。サポートされている視覚化には、面グラフ、棒グラフ、ボックス グラフ、コホート グラフ、コンボ グラフ、カウンター グラフ、ファネル グラフ、ヒートマップ グラフ、ヒストグラム グラフ、折れ線グラフ、円グラフ、ピボット グラフ、サンキー グラフ、散布図、表グラフなどのチャート タイプが含まれます。使用可能な視覚化タイプの完全なリストと構成値の例については、 「ダッシュボードの視覚化タイプ」を参照してください。
視覚化で使用されるクエリは、必ずしもデータセットに正確に対応するとは限りません。 たとえば、ビジュアライゼーションに集計を適用すると、ビジュアライゼーションには集計された値が表示されます。
ビジュアライゼーションを作成するには、次のいずれかの方法を使用します。
- AI 支援ビジュアライゼーション : 自然言語で表示するグラフを説明し、Databricks Assistant でグラフを生成します。 作成後、構成パネルを使用して生成されたグラフを変更できます。 アシスタントを使用して、テーブルまたはピボットテーブルのグラフタイプを作成することはできません。
- 構成パネルを使用する : データセットを直接変更せずに、視覚化構成に追加の集計または時間ビンを適用します。 データセット、X 軸の値、Y 軸の値、および色を選択できます。
カスタム書式をグラフに適用する方法の詳細については、 ダッシュボードの視覚化を参照してください。 テーブル ビジュアライゼーションでデータの表示を制御する方法については、 テーブル オプション を参照してください。
ビジュアライゼーションの設定で時間変換を適用すると、ビジュアライゼーションに表示される日付がその期間の開始日を表します。
予測の生成
AI 予測 (パブリック プレビュー) を使用して、折れ線グラフに予測を適用し、将来の傾向とパターンを視覚化します。折れ線グラフには、X 軸に時系列の日付フィールドがあり、Y 軸に 1 つの数値フィールドが必要です。
AI 予測を使用してグラフを作成するには:
- 折れ線グラフを選択した状態で、ビジュアライゼーション エディタの 予測 セクションで + をクリックします。
- 表示されるダイアログで AI予測でクローンを作成 をクリックします。予測が適用された新しい折れ線グラフが作成されます。
予測を生成する関数の詳細については、「 ai_forecast 関数」を参照してください。

視覚化のトラブルシューティング
データセットを編集すると、以前に構成したビジュアリゼーションにエラー メッセージが表示されることがあります。これは、データセット フィールドが削除されたり、名前が変更されたりした場合に発生する可能性があります。ビジュアライゼーションにエラーが表示される場合は、次のアクションを試してください。
- ダッシュボードを更新します。
- 視覚化ウィジェットの エラーの表示 をクリックすると、データセットの問題の特定に役立つ可能性のある詳細なエラー メッセージが表示されます。
- 視覚化に関連付けられたデータセットの生成に使用された SQL を確認します。
- データセットを参照する壊れたフィルターをすべて削除します。
- データセットを使用する他のビジュアライゼーションをすべて削除します。
テキストウィジェット
テキストウィジェットを使用すると、書式設定されたテキスト、リンク、画像をダッシュボードに追加できます。テキストウィジェットをキャンバスにドラッグし、ダブルクリックして編集を開始します。
書式設定ツールバーを使用して、次の方法でコンテンツのスタイルを設定します。
- テキストのスタイル: ブロック スタイル、フォント スタイル、フォント サイズ、フォントの色を調整します。
- リンクを挿入 する: リンクアイコンをクリックして、リンクエディタを開きます。ウィジェットに表示するURLとリンクテキストを入力します。
- 画像を挿入 する: 画像アイコンをクリックして、画像エディタを開きます。画像への URL またはパスを入力し、必要に応じて代替テキストを入力します。サポートされているパスと URL については、 画像のパスと URL を参照してください。
マークダウン構文を使用してテキストを編集することもできます。kebab メニュー > [マークダウンを表示 ] をクリックして、テキストウィジェットをマークダウン構文で表示します。基本的な Markdown 構文の詳細については、 Markdown ガイドを参照してください。
画像パスとURL
画像の URL またはボリューム パスを指定するには、次のいずれかの方法を使用します。
ボリュームパスを使用する
次の形式を使用し、プレースホルダーを Databricks インスタンス名とボリューム内のイメージへのパスに置き換えます。
https://<databricks-instance>/ajax-api/2.0/fs/files/<Volumes/path/to/image>
インスタンス名は、Databricks デプロイにログインしたときに表示される URL の最初の部分にあります。一部のデプロイには、ワークスペース ID が含まれています。パスを構築するときにワークスペース ID を含めないでください。詳細については 、「ワークスペース インスタンスの名前、URL、および ID」を参照してください。
ボリュームパスを見つけるには:
- サイドバーの
カタログ をクリックして、カタログエクスプローラーを開きます。
- スキーマブラウザで画像ファイルをクリックします。
- ファイル名の横にある
ケバブメニューをクリックし、[ パスをコピー ]をクリックします。
ボリュームにデータを格納する方法の詳細については、Unity Catalog ボリュームとは を参照してください。
パブリックにホストされているイメージを使用する
パブリックにホストされている画像の場合は、画像を指すパブリック URL を挿入します。
共有データ権限を使用してダッシュボードを公開すると、閲覧者はあなたの資格情報を使用して、含まれている画像にアクセスできるようになります。ダッシュボードが個別のデータ権限で公開されている場合は、Databricks に保存されている画像ファイルへのアクセスをユーザーに明示的に許可する必要があります。カタログ エクスプローラーを使用して、含めるイメージ ファイルに対する権限を確認、付与、取り消しします。クリックサイドバーの カタログを クリックすると、カタログ エクスプローラー UI が開きます。
ウィジェットをコピーしてください
ダッシュボード内またはダッシュボード間でウィジェットをコピーして貼り付けることができます。新しいウィジェットを作成したら、他のウィジェットと同じように編集できます。
下書きのダッシュボードキャンバスにウィジェットを複製するには、次の手順を実行してください。
- ウィジェットを右クリックします。
- [ クローンを作成 ] をクリックします。
ウィジェットのクローンが元のウィジェットの下に表示されます。
ウィジェットを削除します
ウィジェットを削除するには、ウィジェットを選択し、キーボードの Delete キーを押します。 または、ウィジェットを右クリックします。 次に、[ 削除 ] をクリックします。
キーボードショートカット
ダッシュボードを編集するときに、次のキーボード ショートカットを使用できます。
ショートカット | 操作 |
|---|---|
| キャンバス上の操作を元に戻す |
| キャンバス上のアクションをやり直す |
| 選択したウィジェットまたはページをコピーする |
| 現在のダッシュボードまたは別のダッシュボードにウィジェットまたはページを貼り付けます |
| 選択したウィジェットを削除する |
結果をダウンロードする
データセットは、CSV、TSV、または Excel ファイルとしてダウンロードできます。 キャンバス上のビジュアライゼーションを PNG ファイルとしてダウンロードできます。
- キャンバス タブからダウンロードオプションを開くには、ウィジェットの右上隅にある
ケバブメニューをクリックします。
- データ タブからダウンロード オプションを開くには、データセットの右側にある
ケバブメニューをクリックします。
結果データは、CSV形式やTSV形式で約1GB、Excelファイルでは最大100,000行までダウンロードできます。 1GBの制限は最終ファイルのダウンロードよりも早い段階で適用されるため、最終的なファイルのダウンロードサイズは1GBより少し多い場合も少ない場合もあります。
フィルターを使用する
フィルターは、グローバルレベル、ページレベル、およびウィジェットレベルで適用できます。これらは、ダッシュボードの閲覧者が結果を絞り込み、他の BI ツールのスライサーと同様に視覚化でデータを絞り込むのに役立ちます。データセットを作成する SQL クエリで定義された 1 つ以上のデータセット列 (フィールドとも呼ばれます) またはパラメーターに基づいて値をフィルタリングするように設定できます。 ダッシュボードで視覚化のフィルターを構成する方法については、「 ダッシュボードフィルターの使用」を参照してください。
フィルターのコピーと貼り付け
キャンバスとグローバル フィルター パネル間でフィルターをコピーして貼り付けることで、ダッシュボードのレイアウトをすばやく再編成できます。
- キャンバスまたはグローバル フィルター パネルでフィルター ウィジェットを選択します。
- 右クリックして [切り取り] または [コピー ] を選択するか、キーボード ショートカット (Windows/Linux では Ctrl+X または Ctrl+C、macOS では Cmd+X または Cmd+C) を使用します。
- グローバル フィルター パネルまたはページ キャンバスの空白部分を右クリックします。
- [貼り付け] を選択するか、キーボード ショートカット (Windows/Linux では Ctrl+V、macOS では Cmd+V) を使用します。
この機能は同じダッシュボード内でのみ動作します。異なるダッシュボード間でフィルターをコピーすることはできません。
クロスフィルタリングの適用
ダッシュボードを探索すると、さらに調査したい特定の傾向や値に気付く場合があります。クロスフィルターを使用すると、閲覧者はビジュアライゼーションを直接操作してダッシュボードデータをフィルター処理できます。これは、既存のフィルターではキャプチャされない可能性のあるデータを探索するのに役立ち、フィルター コントロールを手動で編集せずにパターン、外れ値、または特定のセグメントを探索するのに役立ちます。
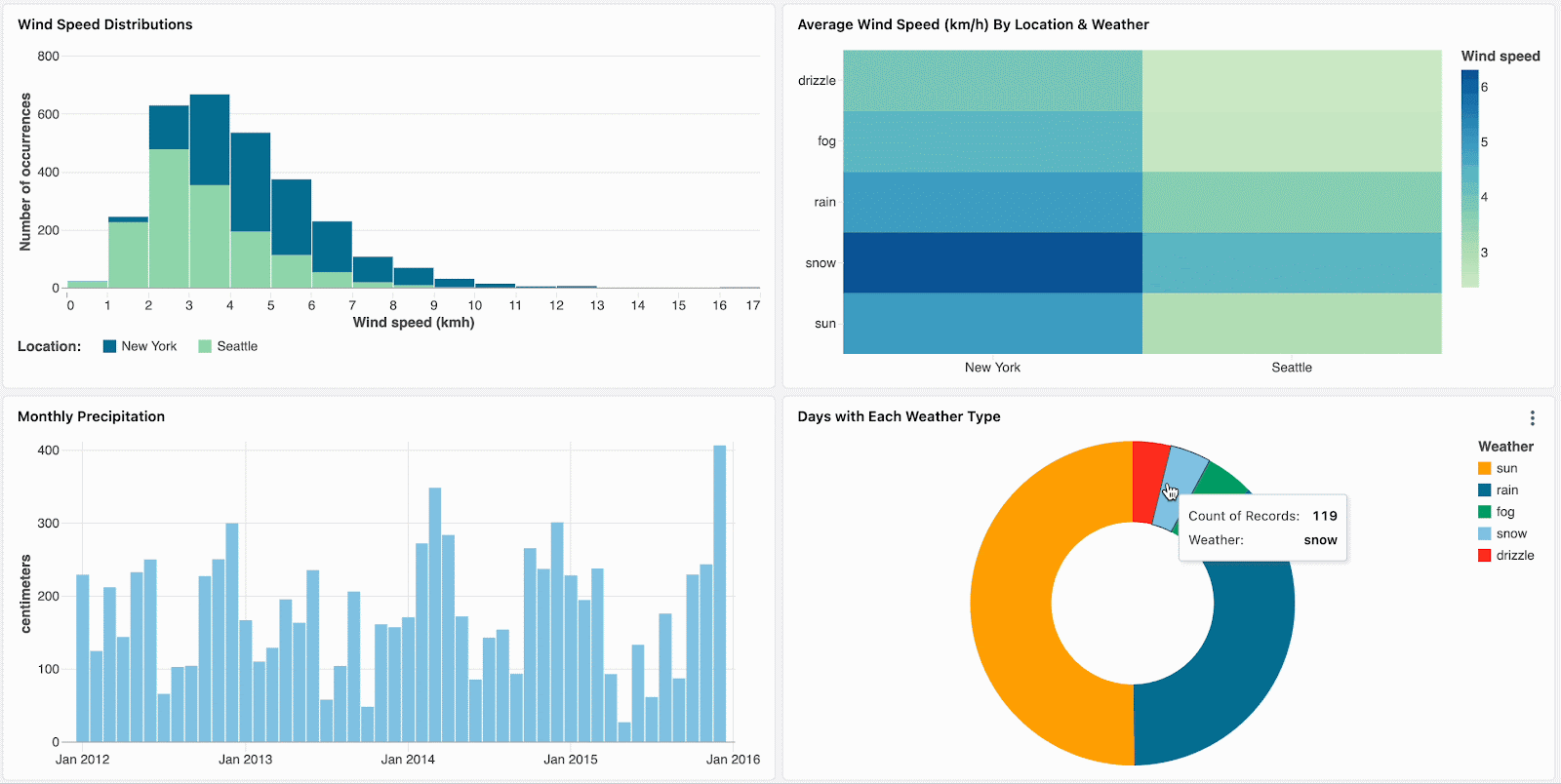
クロスフィルタリングを使用すると、次のことができます。
- 特定のデータ セグメントに焦点を当てるには、1 つ以上のグラフで値を選択します。
- 階層データにドリルインするには、集計値をクリックします。たとえば、棒グラフで年をクリックすると、その年で他のビジュアライゼーションがフィルタリングされます。次に、月または週をクリックして、範囲を絞り込み続けます。
クロスフィルタリングは、同じデータセットを使用するサポートされているビジュアリゼーションに自動的に適用されます。
次のグラフ タイプは、クロスフィルタリングをサポートしています。
- 棒
- 箱ひげ図
- ヒートマップ
- ヒストグラム
- 円グラフ
- 散布図
- ポイントマップ
グラフ要素を選択してフィルターを適用すると、同じデータセットに基づく他のすべてのビジュアライゼーションが自動的に更新され、フィルターされたデータが反映されます。
フィルター関連の視覚化
クロスフィルタリングを使用してデータを探索するには:
- ビジュアライゼーション内のデータポイント (棒グラフの棒やヒートマップのセルなど) をクリックします。
- ダッシュボードは、選択した値に基づいてフィルターを適用します。
同じデータセットを共有する他のすべてのビジュアライゼーションは、それに応じて更新されます。
ドリルスルーを使用してデータをフィルタリングする
ドリルスルーを使用すると、閲覧者が特定のデータ セグメントをクリックして、選択内容に応じてフィルターされた対象ページを開くことができるようにレポートを構造化できます。ターゲット ページが開くと、ソース選択と同じデータセットに基づく視覚化が自動的にフィルター処理されます。ターゲット ページに同じデータセットに基づくフィルターが含まれている場合、それらのフィルターには、ソース ビジュアライゼーションから選択されたセグメントが自動的に入力されます。
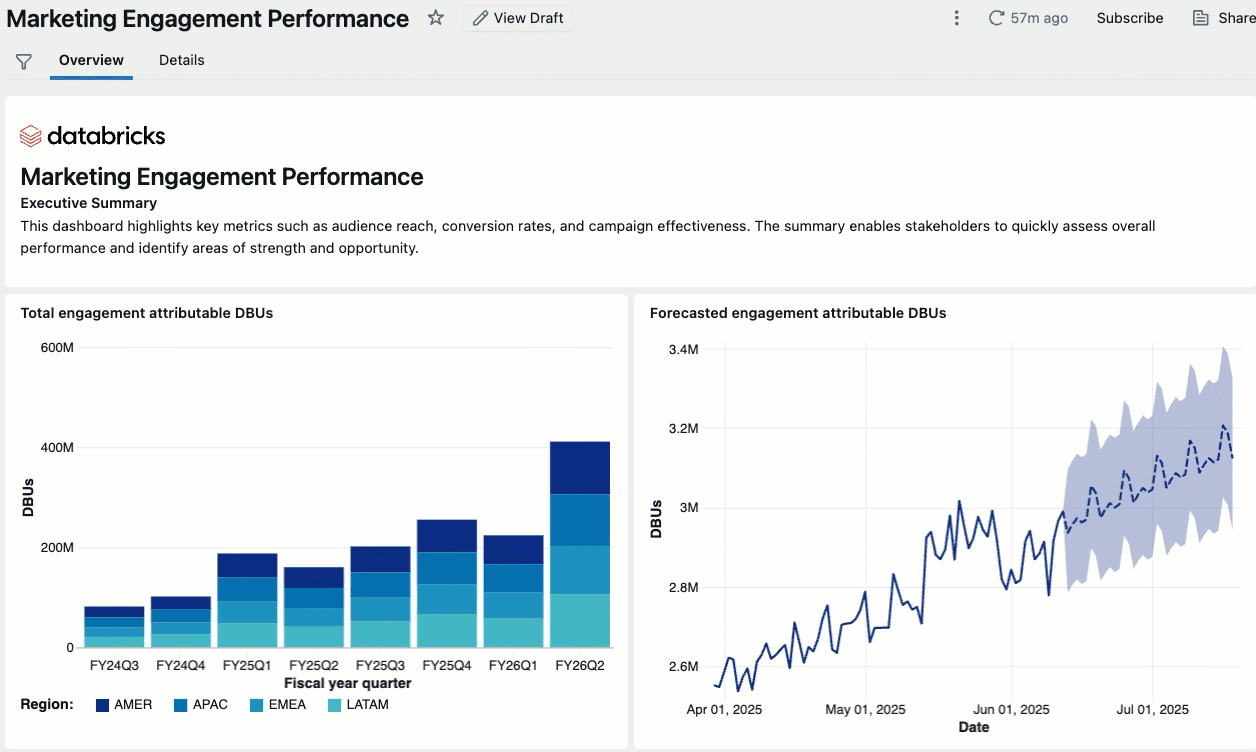
次のグラフの種類は、ドリルスルーをサポートしています。
- 棒
- 箱ひげ図
- ヒートマップ
- ヒストグラム
- 円グラフ
- 散布図
- ポイントマップ
サポートされているドリルスルー選択タイプとフィルタータイプ
ソース チャートには、適用されたフィルターのデータ型に一致するデータ型が含まれている必要があります。たとえば、数値データには数値フィルターが必要です。
次の表は、互換性のある選択タイプとフィルタータイプの概要を示しています。
ソースデータ選択タイプ | ターゲットフィルターの種類 |
|---|---|
複数のカテゴリディメンションにわたる単一の選択 |
|
複数の定量的ディメンションにわたる単一選択 |
|
1 つのカテゴリディメンション内の複数選択 | 複数値ドロップダウン |
1つの定量的ディメンション内での複数選択 | 複数値ドロップダウン |
1 つの日付ビン化された時間値内の単一選択 | 日付範囲フィルター |
次のドリルスルー ケースはまだサポートされていません。
- 複数のカテゴリディメンションによる複数選択。
- 複数の定量的ディメンションによる複数選択。
- 複数の日付ビン化された時間値を使用した複数選択。
ドリルスルーを使用する
ダッシュボード作成者としてドリルスルーを設定するには:
-
次のスニペットを使用して、ビジュアライゼーションの例のデータセットを作成します。データセットに 「all trips」 という名前を付けます。
SQLSELECT
DATE(tpep_pickup_datetime) AS trip_date,
HOUR(tpep_pickup_datetime) AS pickup_hour,
COUNT(*) AS trip_count,
ROUND(AVG(trip_distance), 2) AS avg_distance,
ROUND(AVG(fare_amount), 2) AS avg_fare
FROM samples.nyctaxi.trips
GROUP BY trip_date, pickup_hour
ORDER BY trip_date; -
キャンバスで、デフォルトのページに「 概要 」という名前を付けます。
-
次の構成でビジュアライゼーションを作成します。
- データセット: すべての旅行
- ビジュアライゼーション: バー
- X軸: 日足(trip_date)
- Y軸: SUM(avg_fare)
-
新しいページを作成し、 詳細という名前 を付けます。
-
をクリックしてフィルターを作成し、ページの上部に配置します。
-
タイトルを [旅行日] に変更します。
-
構成パネルを使用して、次の値を設定します。
- フィルター: 日付範囲ピッカー
- フィールド: すべてのtrips.trip_date
-
次の構成で視覚化を作成します。
- データセット: すべての旅行
- ビジュアライゼーション: テーブル
- 列: [すべて表示/非表示] を選択します。
ダッシュボードビューアとしてターゲットページにドリルスルーするには:
- ソースチャート内のデータセグメントを右クリックします。
- [ドリル先 ] をクリックし、アクセスするページ名をクリックします。
ダッシュボードの外観をカスタマイズする
組織のブランドや地域の設定に合わせて、ダッシュボードのテーマ、色、フォント、ロケール設定をカスタマイズできます。これらの設定は、すべてのウィジェットと視覚化にグローバルに適用されます。ダッシュボードの設定を参照してください。
ダッシュボードタグを使用する
プレビュー
この機能は パブリック プレビュー段階です。
タグを使用してダッシュボードを整理および分類し、管理を容易にします。タグの詳細については、 「 Unity Catalogセキュリティ保護可能なオブジェクトにタグを適用する」を参照してください。 ダッシュボードでタグを表示および管理する方法については、 「ダッシュボード タグの管理」を参照してください。
ダッシュボードからGenieスペースを有効にする
プレビュー
この機能は パブリック プレビュー段階です。
ダッシュボードを作成すると、ビジネスユーザーが自然言語を使用してセルフサービスデータ分析を実行できるGenieスペースDatabricks自動的に作成されます。ダッシュボードに関連付けられた Genieスペースを公開すると、閲覧者は独自の質問をしてダッシュボード データを探索し、より詳細な分析を行うことができます。
詳細については、ダッシュボードに関連付けられたGenie spacesの有効化、公開、管理については、「ダッシュボードのGenie spaces」を参照してください。
Genie は、ダッシュボード内のデータセットによって返されたデータにのみアクセスできます。Genie を使用するビューアは、ビジュアライゼーションに表示されるものだけでなく、データセット クエリ結果全体へのアクセスを継承します。アクセス可能である必要があるフィールドと行のみを含めるようにデータセットを定義します。
ダッシュボードの共有
ダッシュボードは、アカウント内の誰とでも安全に共有できます。 ワークスペースに割り当てられているユーザーに対しては、他のワークスペースオブジェクトの場合と同様に、アクセス権を付与し、さまざまな権限レベルを設定できます。 ワークスペースに割り当てられていないユーザーについては、アカウント レベルでダッシュボードを共有して、登録済みユーザーがダッシュボードを表示および実行できるようにすることができます。
管理者がアカウントレベルで共有するようにアカウントを設定する方法について詳しくは、 AI/BI 管理ガイドをご覧ください。アカウントレベルとワークスペースレベルでダッシュボードを共有する方法の詳細については、「 ダッシュボードの共有」を参照してください。
ダッシュボードのアカウントレベルの共有は、Eメールとワンタイムパスコード認証、シングルサインオンによる統合ログイン(SSO)をサポートしています。 受信者がワンタイム パスコード ログインを使用してダッシュボードを共有し、後でアカウントが統合ログインを使用して SSO 用に構成された場合、アカウント管理者は、ダッシュボードの受信者が ID プロバイダー構成を使用してその Databricks アカウントにアクセスできることを確認する必要があります。SSOを使用してログインすることが許可されていないユーザーは、以前に共有されていたダッシュボードにアクセスできなくなります。
ダッシュボードをWebサイトやアプリケーションに埋め込む
公開したダッシュボードは、iframeを使って外部のウェブサイトやアプリケーションに埋め込むことができます。 「ダッシュボードの埋め込み」を参照してください。

ダッシュボードを埋め込むことができる外部サイトを管理したいワークスペース管理者の場合は、「 ダッシュボードの埋め込みを管理する」を参照してください。
スケジュールとサブスクリプション
スケジュールされた更新を設定して、ダッシュボードのキャッシュを自動的に更新したり、オプションで電子メール購読者や Slack チャンネルにスナップショットを送信したりできます。 少なくとも CAN EDIT 権限を持つユーザーは、共有データ権限を持つ公開ダッシュボードが定期的に実行されるようにスケジュールを作成できます。各ダッシュボードには最大 10 個のスケジュールを設定できます。
サブスクライバーは、スケジュールされた頻度に従ってダッシュボードのスナップショットを受け取ります。
- 電子メール購読者 : PDF スナップショットを電子メールで受け取る
- Slack チャンネル : チャンネル内で直接表示される PNG 画像のスナップショット、 Databricksのダッシュボードを開くための直接リンク、メッセージ スレッドでの PDF 添付ファイルを受信します。
スケジュールの作成とサブスクリプションの管理の詳細については、 「スケジュールされたダッシュボードの更新とサブスクリプションの管理」を参照してください。Slack 通知の送信先を設定するには、 「Slack 通知の設定」を参照してください。
Lakeflowジョブを使用した更新のスケジュール
既存の公開済みダッシュボードを定期的に更新するようにタスクを構成できます。Lakeflowジョブを使用したワークフローのオーケストレーションの詳細については、「ジョブLakeflow」を参照してください。ダッシュボード タスクの構成方法については、 ジョブのダッシュボード タスクを参照してください。
ダッシュボード UI または API を使用して作成するスケジュールおよびサブスクライバーリストは、ジョブに関連付けられたスケジュールおよび自動化とは異なります。スケジュールとトリガーを使用したジョブの自動化を参照してください。
ダッシュボードのエクスポート、インポート、または置換
ダッシュボードをファイルとしてエクスポートおよびインポートして、編集可能なダッシュボードを異なるワークスペース間で共有することを容易にすることができます。 ダッシュボードを別のワークスペースに転送するには、ダッシュボードをファイルとしてエクスポートし、新しいワークスペースにインポートします。 ダッシュボードファイルをインプレースで置き換えることもできます。 つまり、ダッシュボードファイルを直接編集する場合、そのファイルを元のワークスペースにアップロードし、既存の共有設定を維持しながら既存のファイルを上書きできます。
次のセクションでは、UI でダッシュボードをエクスポートおよびインポートする方法について説明します。 Databricks API を使用して、プログラムでダッシュボードをインポートおよびエクスポートすることもできます。 POST /api/2.0/workspace/import を参照してください。
ダッシュボードファイルをエクスポートする
ダッシュボード ファイルをエクスポートするには:
- ドラフトダッシュボードを開きます。
- クリック
画面の右上隅にケバブ メニューがあります。
- ファイルアクション > エクスポート をクリックします。
エクスポートが成功すると、 .lvdash.jsonファイルが Web ブラウザのデフォルトのダウンロード ディレクトリに保存されます。
ダッシュボード ファイルのインポート
- ダッシュボードのリストページで、[
> [Import dashboard from file ] をクリックします。
- [ ファイルを選択 ]をクリックしてローカルファイルダイアログを開き、インポートする
.lvdash.jsonファイルを選択します。 - [ Import dashboard ] をクリックして確認し、ダッシュボードを作成します。
インポートされたダッシュボードは、ユーザーフォルダに保存されます。 インポートされたダッシュボードが同じ場所にすでに存在する場合は、括弧内に数字を追加して一意の名前を作成することで、競合は自動的に解決されます。
ファイルからダッシュボードを置き換える
ファイルからダッシュボードを置き換えるには:
- ドラフトダッシュボードを開きます。
- クリック
画面の右上隅にケバブ メニューがあります。
- ファイルアクション > 置換 を クリックします。
- [ ファイルの選択 ] をクリックしてファイル ダイアログを開き、インポートする
.lvdash.jsonファイルを選択します。 - [ 上書き ] をクリックして、既存のダッシュボードを上書きします。
ダッシュボード ファイルの編集
ダッシュボードのエクスポート後に得られるシリアル化された lvdash.json ファイルには、完全なクエリ構文とウィジェット設定が含まれています。自動生成されたページやウィジェットの name 値を編集する場合など、場合によっては、このファイルを直接編集できると便利です。

自動生成された値、ページ、ウィジェット ID の値を編集するには:
- ドラフトダッシュボードをエクスポートし、テキストエディタで
.lvdash.jsonファイルを開きます。 - ページとウィジェットに関連付けられている
name値を編集します。ファイルを保存します。 - ファイルをワークスペースにインポートして、再発行します。
JSON ファイルの name 値は、UI に表示されるページ名を定義する displayName フィールドとは別のものです。
ダッシュボードのバージョンを管理するためのベストプラクティス
ダッシュボードのソース管理は現在パブリック プレビュー段階にあります。ワークスペース管理者は、 「プレビュー」ページからパブリック プレビューへのワークスペースのアクセスを制御できます。 デフォルトでは、 Git フォルダー プレビューのサポート ダッシュボード は オンに なっています。「Git を使用したバージョン管理ダッシュボード」を参照してください。
パブリック プレビューを有効にできない場合、推奨されるワークフローは次のとおりです。
- ダッシュボードをJSONファイルとしてエクスポートします。 ファイル形式は
lvdash.jsonです。 - そのファイルを Git などのバージョン管理システムに追加します。
- ファイルを編集します。テキスト ファイルの値を直接編集することも、ワークスペースにアップロードし直して UI で変更を加えることもできます。
- 新しいファイルを保存します。UI に変更を加えた場合は、新しいファイルをエクスポートします。バージョン管理システムを使用して、ダッシュボードの変更とバージョンを追跡します。
- 既存のダッシュボードを更新してください。 既存のドラフトダッシュボードから:
- 右上隅にある
ケバブメニューをクリックし、[ ダッシュボードの置換 ]をクリックします。
- [ファイルからダッシュボードを置換 ] ダイアログで [ ファイルの選択] をクリックします。次に、「 上書き 」をクリックします。
- 右上隅にある
ダッシュボードをプログラムで管理する
DatabricksAPIを使用してダッシュボードを管理する方法を示すチュートリアルについては、「DatabricksRESTAPI を使用してダッシュボードを管理する 」を参照してください。付属のチュートリアルでは、レガシー ダッシュボードを Lakeview ダッシュボードに変換する方法と、それらを作成、管理、および共有する方法について説明します。
Databricks Asset Bundle を使用してAI/BIダッシュボードを管理する方法については、 ダッシュボード を参照してください。ダッシュボードを定義するバンドルの例については、 bundle-examples GitHub リポジトリを参照してください。
Databricks は Terraform プロバイダーも提供しています。 Databricks Terraform のドキュメントを参照してください。
次のステップ
- ダッシュボードをチームと共有 する: ダッシュボードのコラボレーションのアクセスを制御し、権限レベルを設定します。ダッシュボード の共有を参照してください。
- 自動更新のスケジュール : 公開されたダッシュボードの自動更新スケジュールと Eメール サブスクリプションを設定します。 「 スケジュールされたダッシュボードの更新とサブスクリプションの管理」を参照してください。
- ダッシュボードのデータセットを作成する : ダッシュボードの視覚化を強化するデータソースを構築して管理します。 ダッシュボード データセットの作成と管理を参照してください。
- Genie spacesを有効にする :ダッシュボードでGenie spacesを公開することで、自然言語データの探索を許可します。ダッシュボードでのGenie spacesを参照してください。
- アプリケーションにダッシュボードを埋め込む: 「ダッシュボードを埋め込む」を参照してください。
- ダッシュボード ワークフローの自動化 : LakeFlow ジョブを使用して、ダッシュボードの更新をスケジュールおよび調整します。 ジョブのダッシュボード・タスクを参照してください。